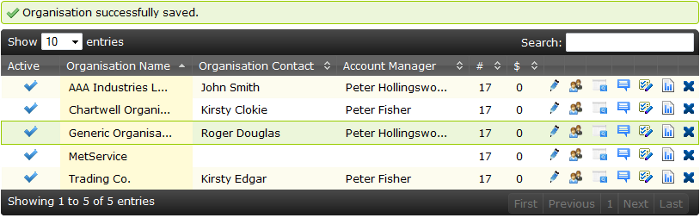Edit Organisation
Edit an organisation from the Organisations screen by locating an existing user in the table and clicking the ![]() Edit button.
Edit button.
It is also possible to edit an organisation by clicking the Organisation Name field in the table.
The Edit Organisation screen is populated with the information saved for the selected organisation.
Organisation Information
The organisation information panel displays the standard organisation fields:
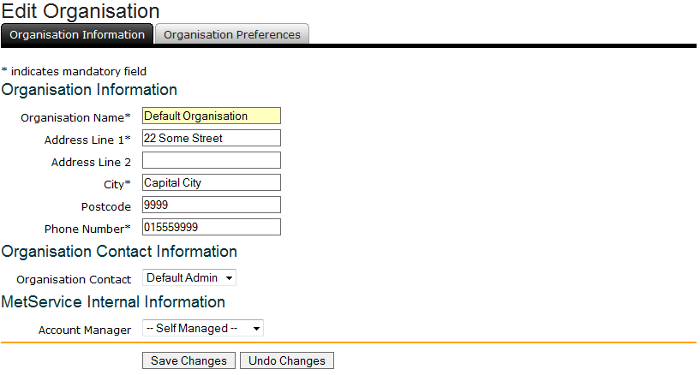
To reset the input fields to their original state click the Undo Changes button.
Save changes to a user account by entering valid data in to the required fields and clicking the Save Changes button.
Organisation Preferences
The application preferences for an organisation are set to the default system preferences when the organisation account is created. The organisation administrator is able to modify these preferences from the default values by selecting alternate configuration options from the dropdown lists. The organisation preferences are then used as the default settings for any users created under the organisation.
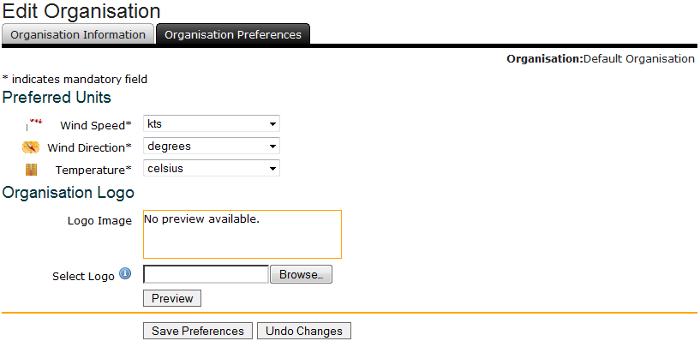
NOTE |
The file upload dialog to select a new logo image for the organisation will appear differently dependent on the browser used to access the application; Internet Explorer, Firefox, Google Chrome, Safari, etc. To alter the organisation logo, select the image file from your local filesystem then click Preview to see how the logo will appear in the application. The logo image is subject to file size and file type restrictions, which are detailed in the tooltip text when you hover your mouse on the  next to the Select Logo label. Changes to the logo will only take effect after relogin for any users currently logged in. next to the Select Logo label. Changes to the logo will only take effect after relogin for any users currently logged in. |
To reset the input fields to their original state click the Undo Changes button.
Save changes to organisation preferences by altering the dropdown lists or logo image and clicking the Save Preferences button.
The Organisations screen will display a success message and the saved organisation details, as below: